Users can access this application through EFAS, GloFAS or directly through the url https://portal.gfm.eodc.eu/
This single-page application enables users to:
- Define AOIs.
- Display the available products for a user-defined AOI.
- Download the GFM Products.
- Configure notifications via the portal and / or X (formerly, Twitter)
¶ Login
GloFAS- or EFAS- registered users can access the system by typing their account details in the displayed form (see below) and then pressing “Submit”. If not registered, users are required to press the “Register” button and to fill in the registration form.
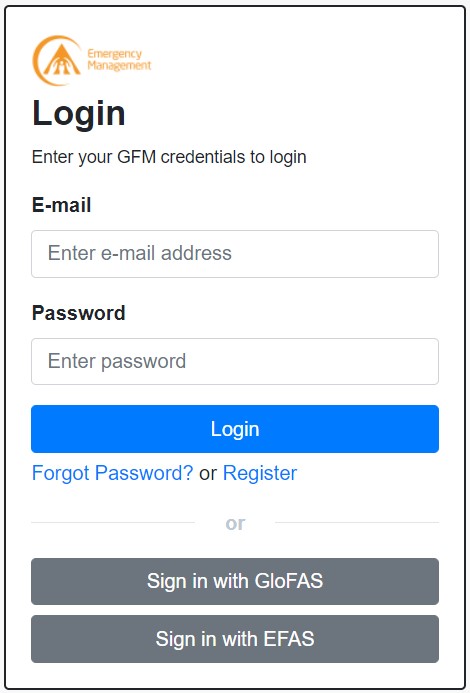
¶ Create an AOI
The AOI dashboard displays a set of buttons and menus allowing the user to create and manage his/her Areas of Interest (AOIs). To create an AOI, first insert “Name” and “Description” of the AOI in the provided form (see below), then click “Next Step”:
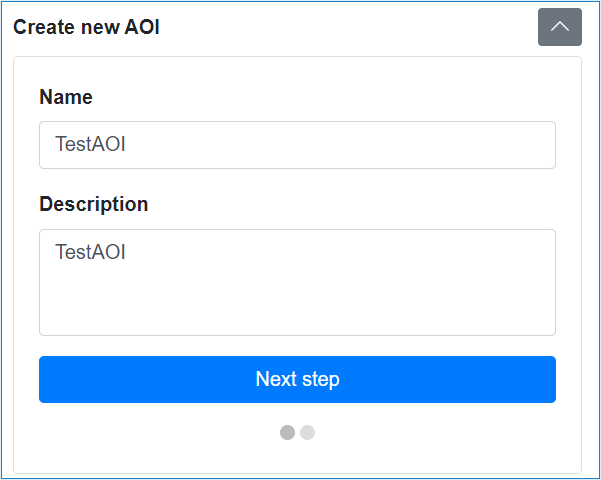
An AOI can be defined in three optional ways:
- Enter the lat / long coordinates of the AOI’s upper-left and lower-right corners.
- Draw the AOI on a map.
- Select a specific administrative region.
¶ Option #1 - Enter AOI coordinates (default)
Enter the latitude and longitude coordinates of the AOIs upper-left and lower-right corners, and then click the “AOI coordinates” button in the form (see below).
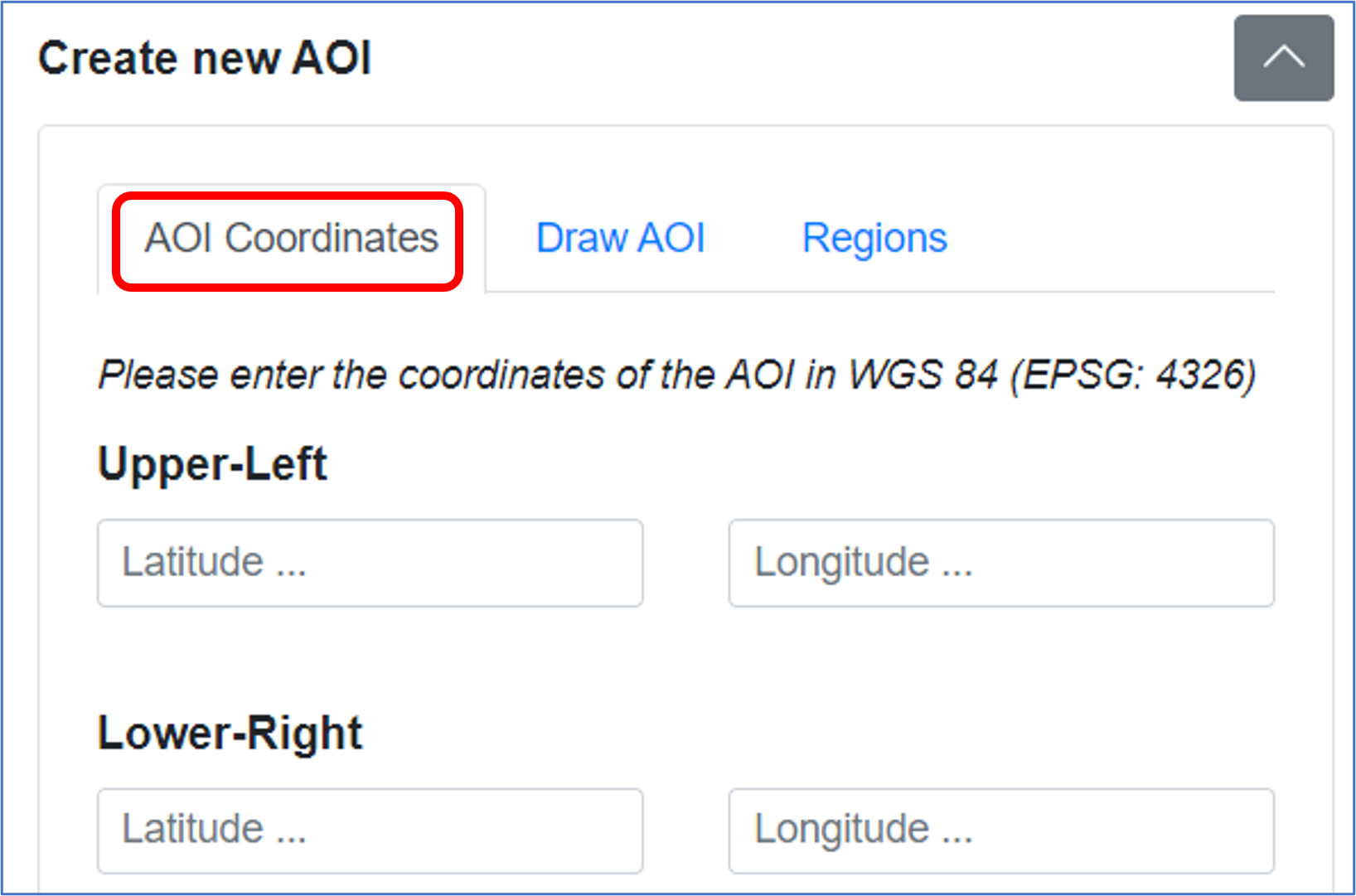
The system will display the selection on the map on the right-hand side, as shown below:
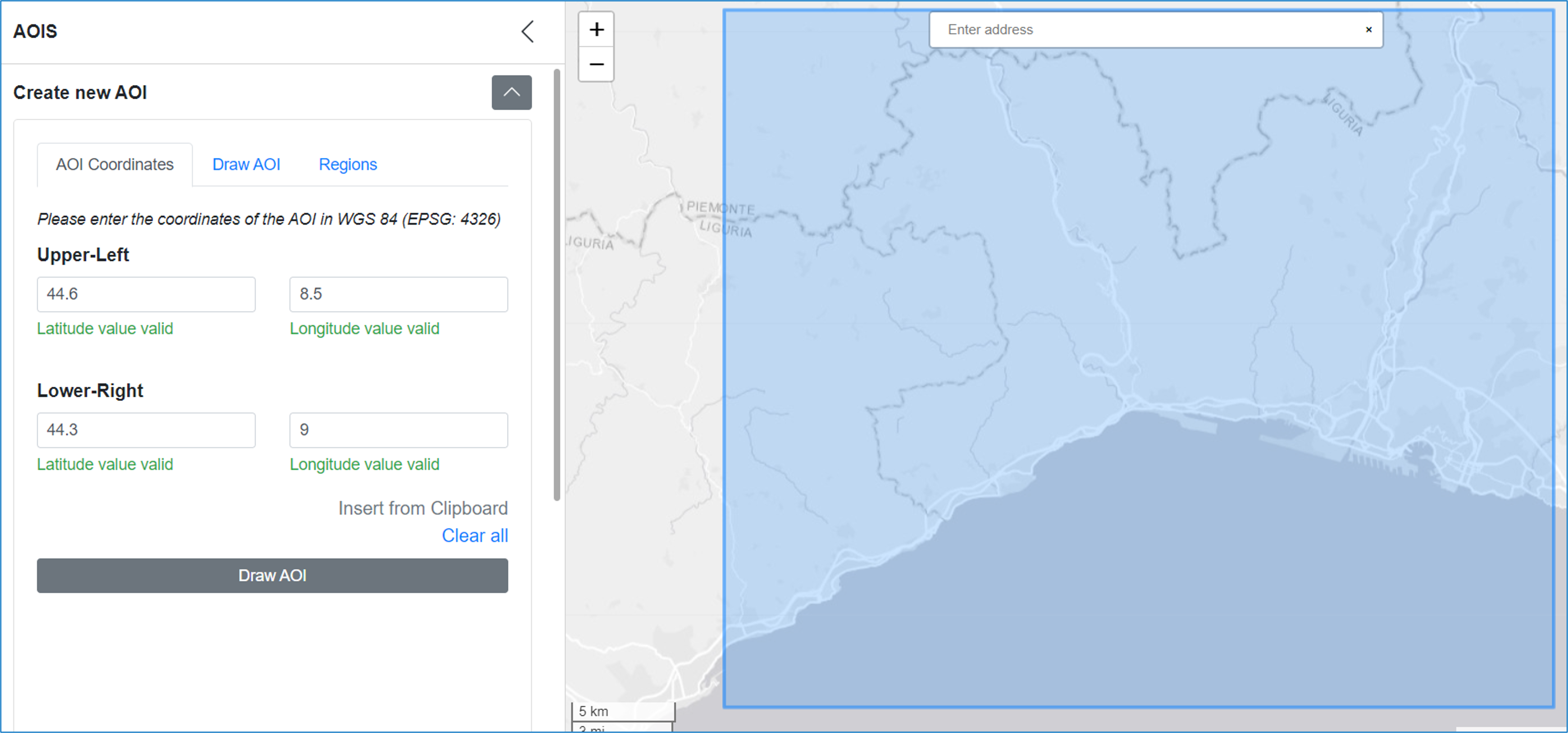
Save the AOI pressing the button “Save AOI” (see below).The AOI will be then added to the list of AOIs.

¶ Option #2 - Draw an AOI
Select the corresponding button "Draw AOI", as shown below:
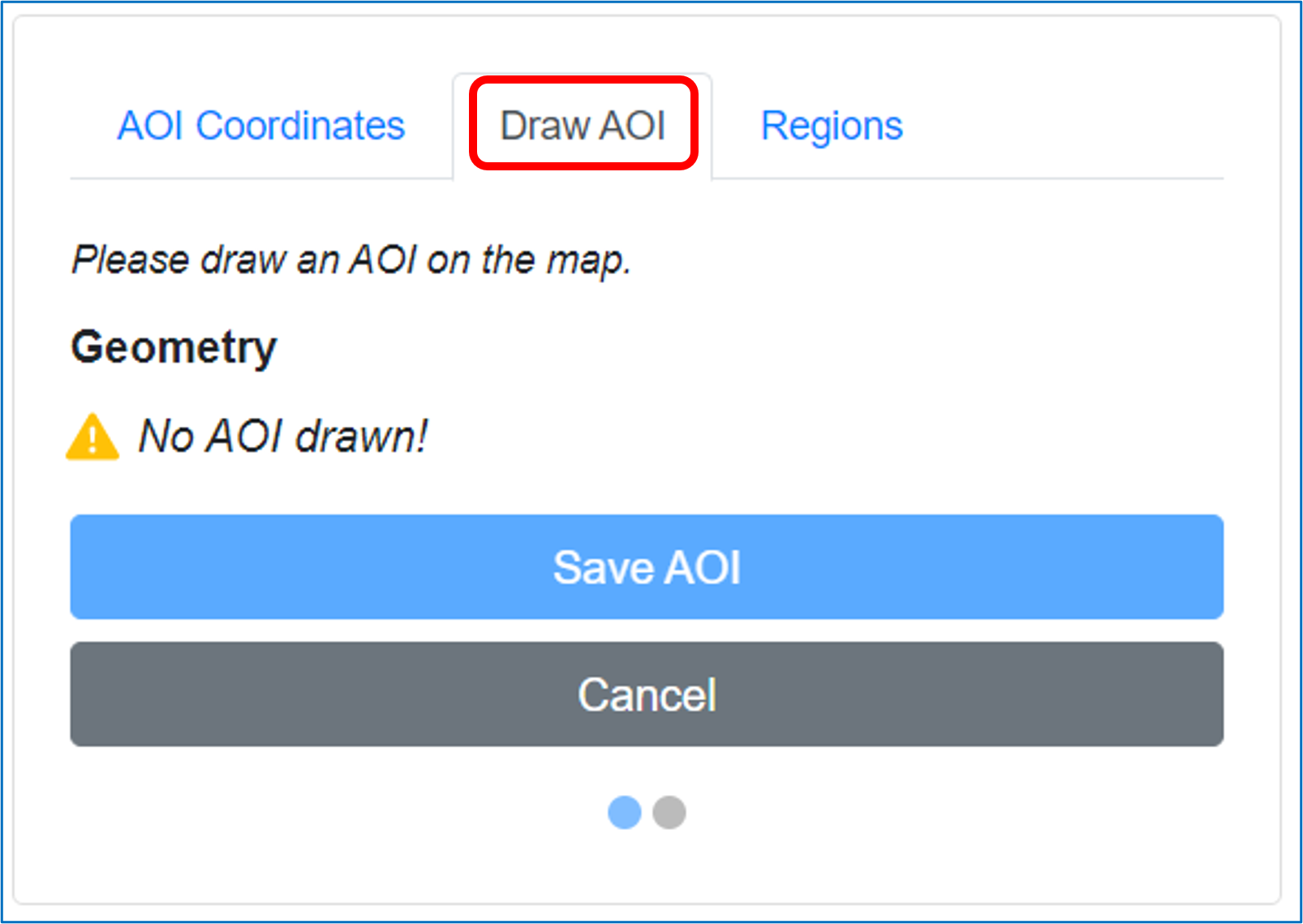
Then click on the dark grey square on the map (see below) and draw a rectangle over the area for which you wish to retrieve flood information:
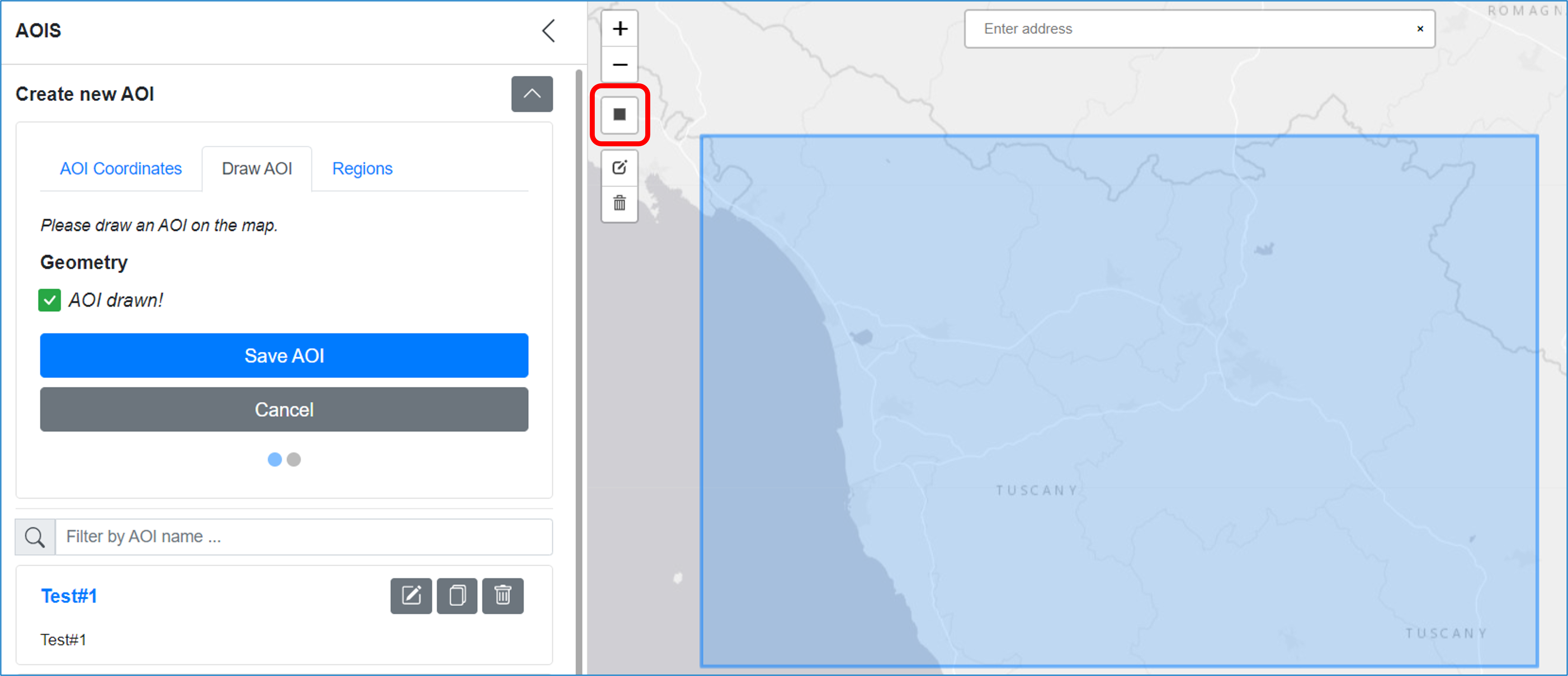
Once done, the system will update showing the following message
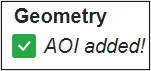
Through the buttons shown below, users can further edit (pencil icon) or delete (bin icon) each AOI of the list:

When editing, users may change the rectangle dimensions or to drag it rigidly (i.e., not changing its shape) across the map. Once the user is satisfied with the defined area, the button “Save AOI” will add the AOI to the list.
¶ Option #3 - Regions
Select the “Region” button (see below), and then through the dedicated drop-down menus choose the Country and the Region of interest
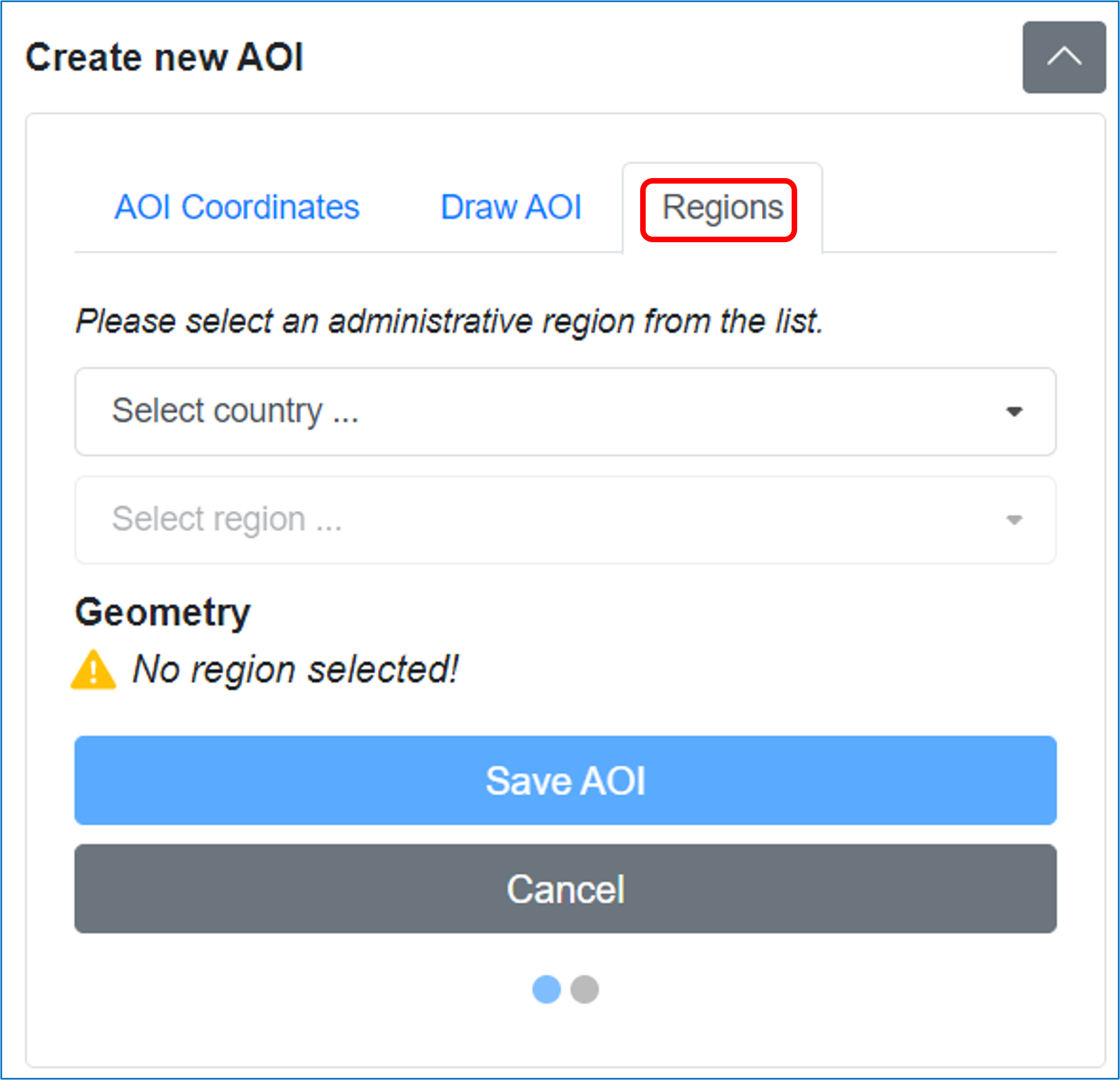
In this case the system will automatically draw a polygon fully encompassing the Region of interest, as shown in the example below:
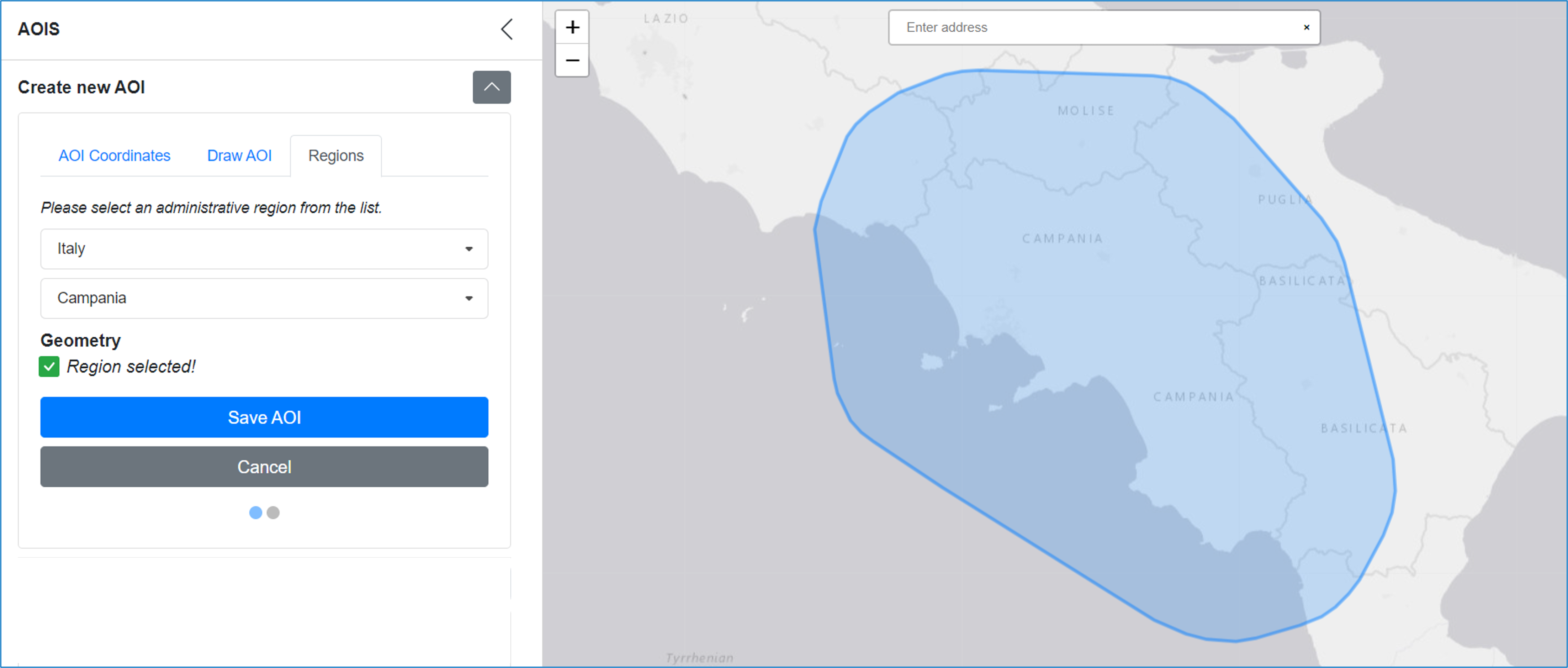
If the user is satisfied with the AOI, the button “Save AOI” will add the AOI to the list
Please note that the maximum number of AOIs for each user is limited to 25. Once the limit is reached, a new AOI can be added only if one of the previous is deleted.
¶ Product download
To download the GFM Product output layers the users clicks on “Product” in the top bar, as shown below:

Selecting the “Products” button brings up the form shown below:
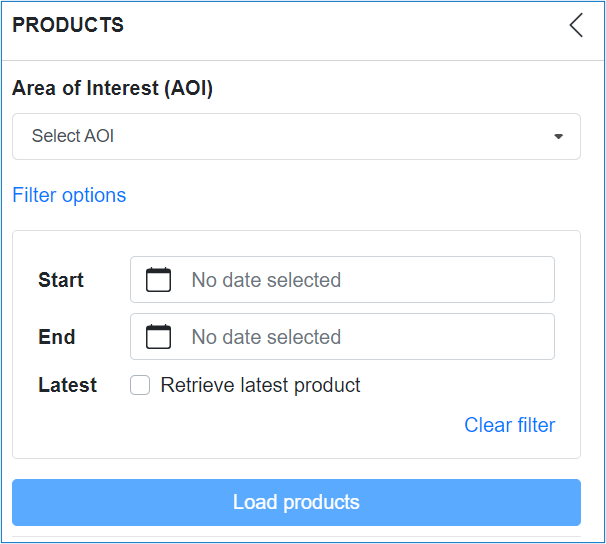
The GFM Product output layers for a specific AOI are first retrieved as follows:
1. Select an AOI through the drop down menu “Select an AOI”
2. Choose a reference period, using one of the following options:
- Select its “Start” and “End” date through the calendar-shaped icons
- Tick the “Latest” check box to retrieve the latest GFM Product output layers
3. click on "Load products"
There are five options for specifying which GFM Product output layers to download:
- Download a single GFM Product output layer for a specific date.
- Download selected GFM Product output layers for a whole time-series.
- Download selected GFM Product output layers for a specific date.
- Download all GFM Product output layers for multiple dates.
- Download the maximum flood extent.
¶ Option #1 - Download a single GFM Product output layer for a specific date
To download a single GFM product output layer ,as shown below, the user must click on a specific product (the red arrow), tick the appropriate check-box on the side, and then click on the download button on the right (red circle):
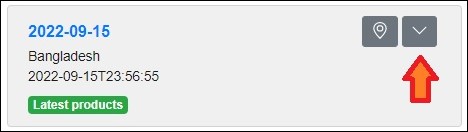
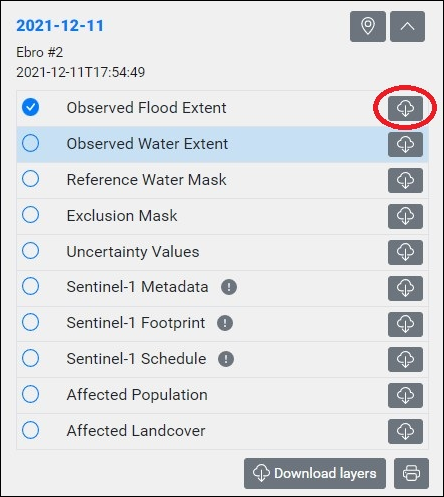
Please bear in mind that:
- the length of the selected timeframe cannot be longer than 6 months
- this feature is not available if the "Latest - Retrieve latest product" filter option has been ticked
¶ Option #2 - Download selected GFM Product output layers for a whole time-series
To download one or more GFM Product output layers for a defined period:
a. Choose the AOI and the reference period (as shown above).
b. Click on “Download all products (for user-selected layers)”, as shown below.
c. In the pop-up window (shown below):
- Check / uncheck the GFM Product output layers of interest.
- Check that the timeframe is correct.
- Press “Start download”.
d. As soon as the bundle of the requested product output layers will be ready, an email (see example below), including the URL to download the bundle, will be sent out.
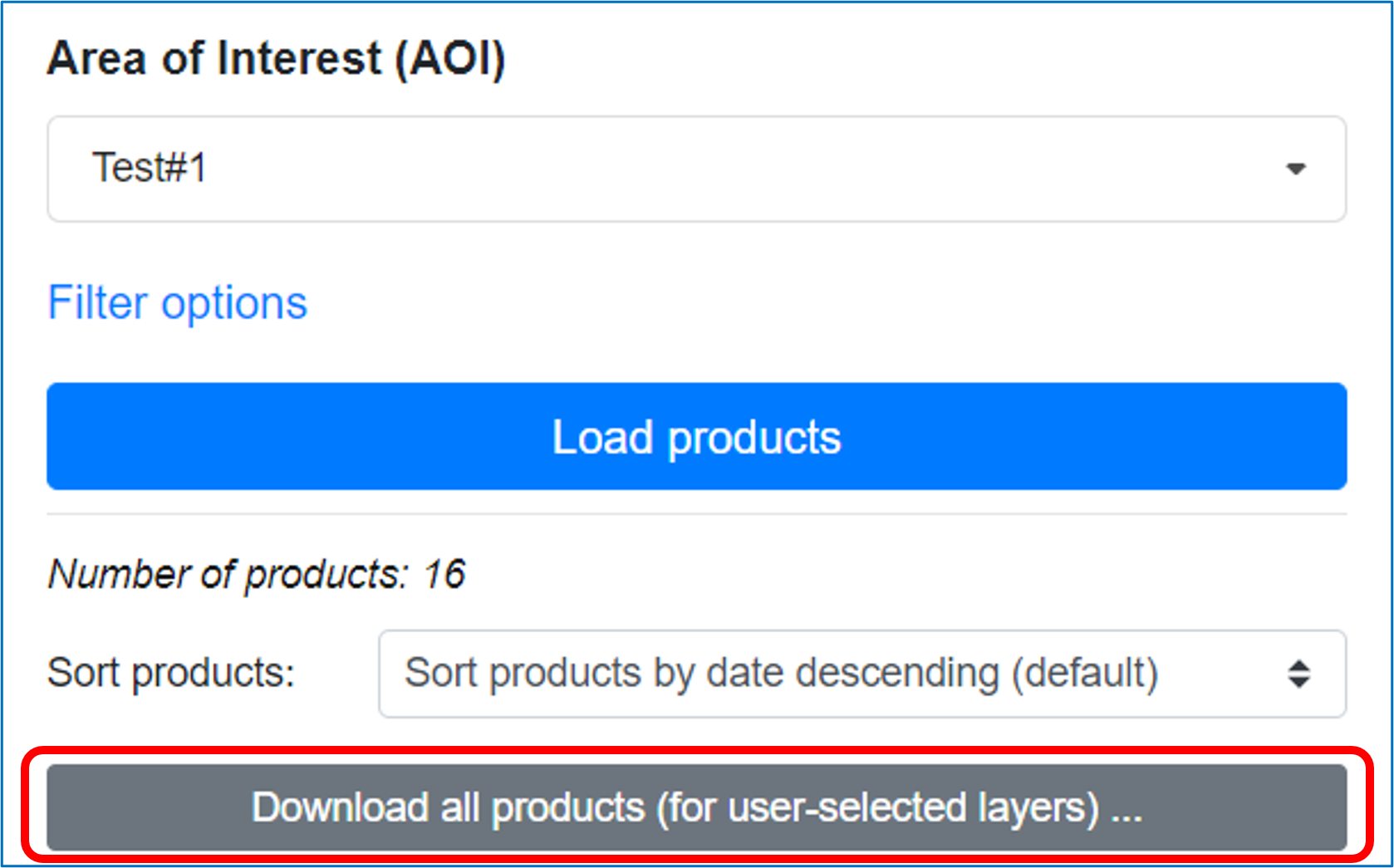
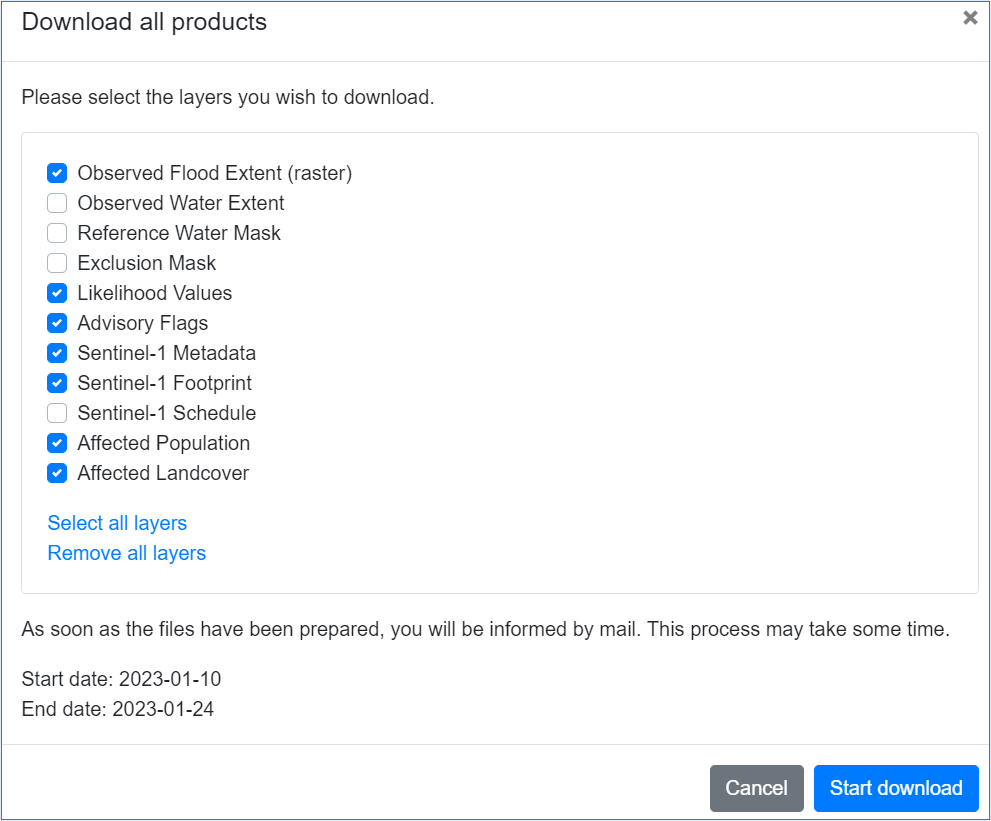
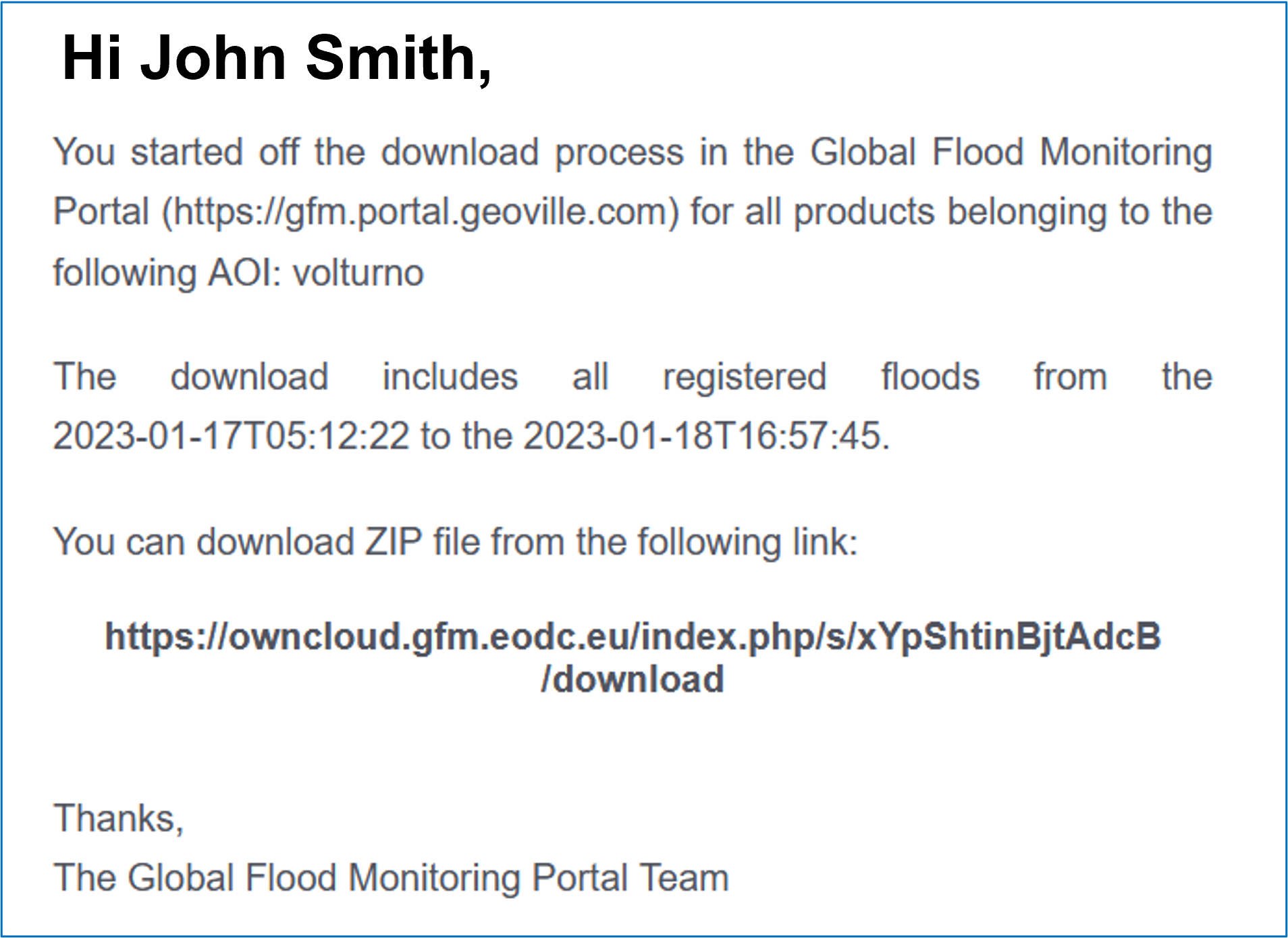
Please bear in mind that:
- the length of the selected timeframe cannot be longer than 2 months
- this feature is not available if the "Latest - Retrieve latest product" filter option has been ticked
¶ Option #3 - Download selected GFM Product output layers for a specific date
To download selected GFM Product output layers for a specific date, as shown below, first select the output layers (red arrow), and then press the Download layers button (red circle):
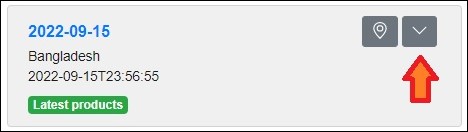
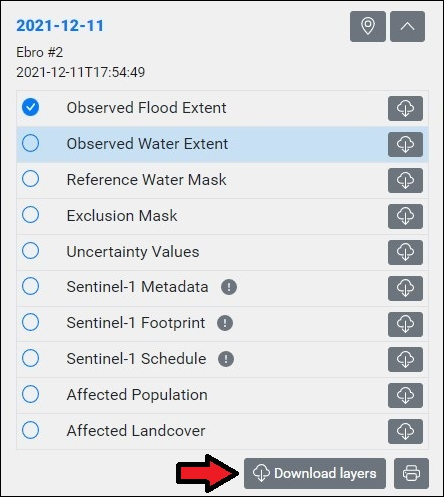
¶ Option #4 - Download all GFM Product output layers for multiple dates
- If multiple dates are available, users can download all GFM Product output layers for all dates, by clicking on the button "Download all products" (see red circle below).
- The system will then display a message (shown below) asking the user to confirm the submission of the query. The query is confirmed by pressing “Start download”.
- The system will start assembling the data package. Once completed, an e-mail (example shown below) is sent out providing the link to download the requested dataset.
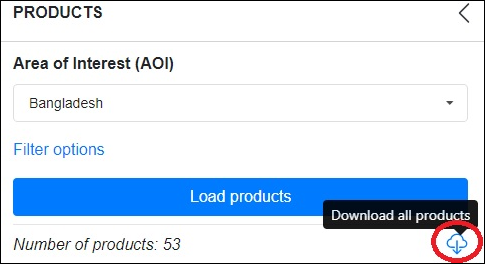
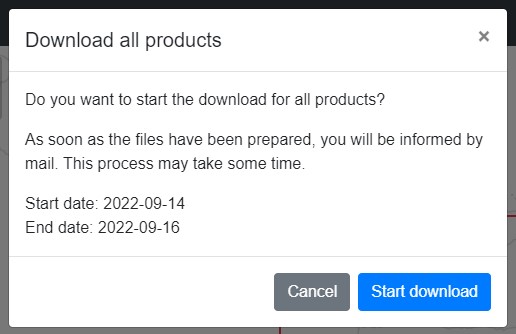
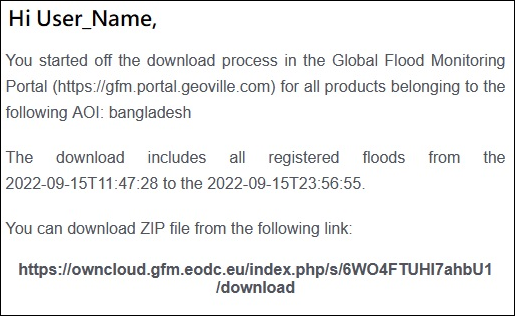
Please bear in mind that:
- the length of the selected timeframe cannot be longer than 2 months
- this feature is not available if the "Latest - Retrieve latest product" filter option has been ticked
¶ Option #5 - Download the maximum flood extent
The maximum flood extent is the composite of all the Observed Flood Extent layers available in a specific, user-defined period.
If the above-mentioned conditions are met, the user will be enabled to submit to the system the query for the maximum flood extent for the requested AOI by clicking on the “Download maximum flood extent” button
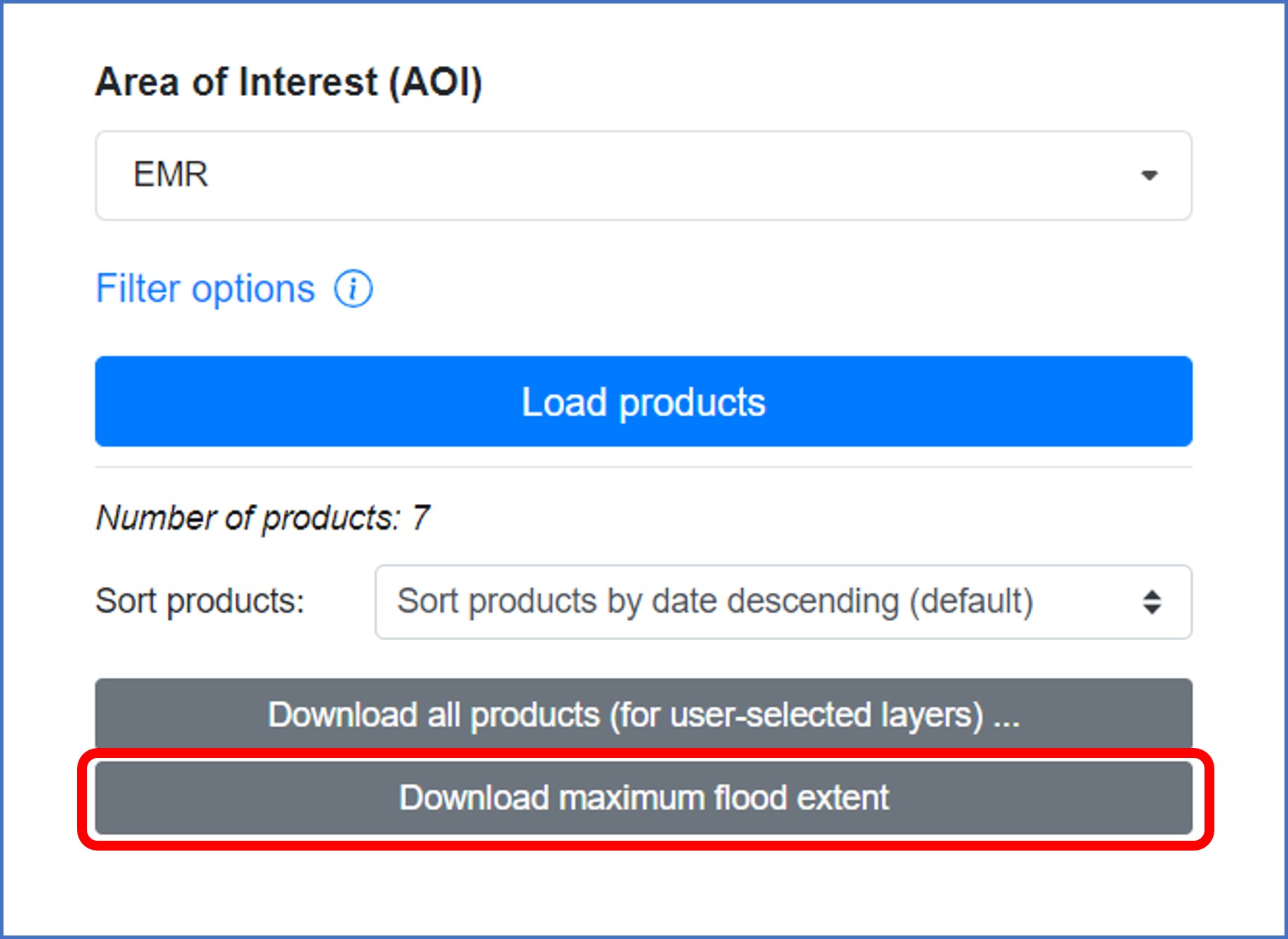
A pop-up window will then display:
- the details of the query (AOI name, start date, end date)
- a checkbox to set the format of the output (raster [tiff], vector [geojson], or both)
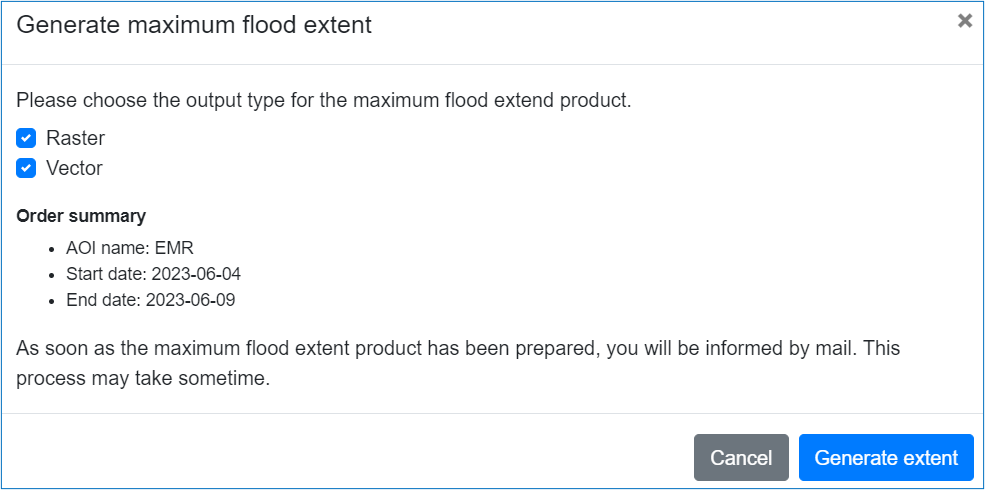
By clicking on “Generate extent”, the system will automatically submit the query to the GFM production servers and a confirmation e-mail will be sent to the user.
As soon as the computational process will be completed, the system will send a second mail, containing the url the data can be downloaded from as in the following figure
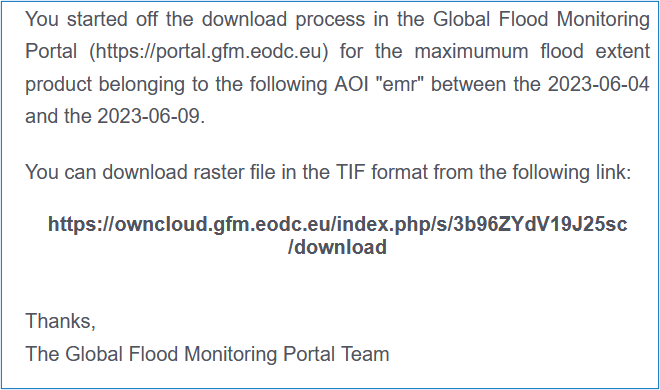
Please bear in mind that:
- the length of the selected timeframe cannot be longer than 2 months
- this feature is not available if the "Latest - Retrieve latest product" filter option has been ticked
¶ Generate a summary report for selected GFM Product output layers
Users can generate a short report for a selected GFM product output layer.
To do this, the user opens the list of GFM product output layer (red arrow below), selects an output layer, and clicks the “printer” button (red circle below).
A PDF document (example shown below) is automatically downloaded to the local drive with all the basic information on the output layer.
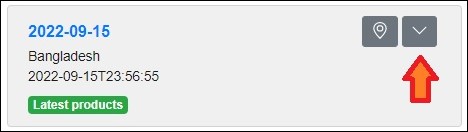
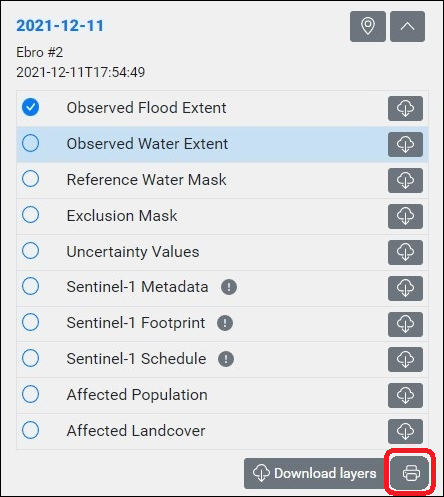
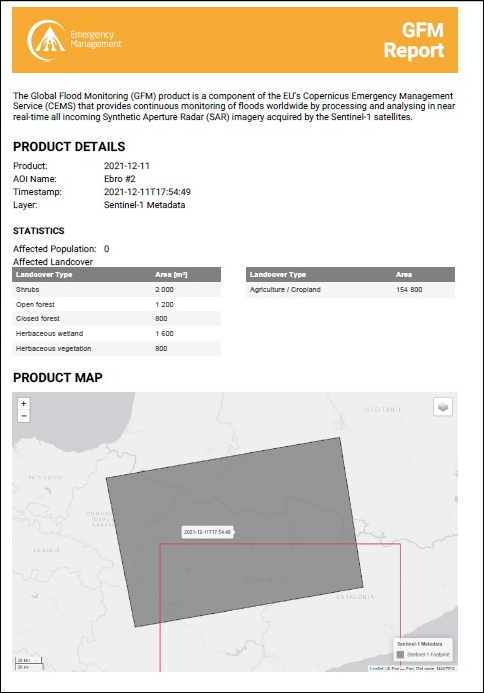
¶ Activation of push notifications for AOIs
For each AOI, GFM users can activate push notifications for their Area of Interests, as follows:
- Click on the AOI / AOIs for which notifications are required.
- The system opens a dialogue window (see example below) where users can choose to be notified by email or through their X (formerly, Twitter) account.
- Every time users will access the application, the bell-shaped icon in the top right corner (see below) will show the number of new / unread notifications.
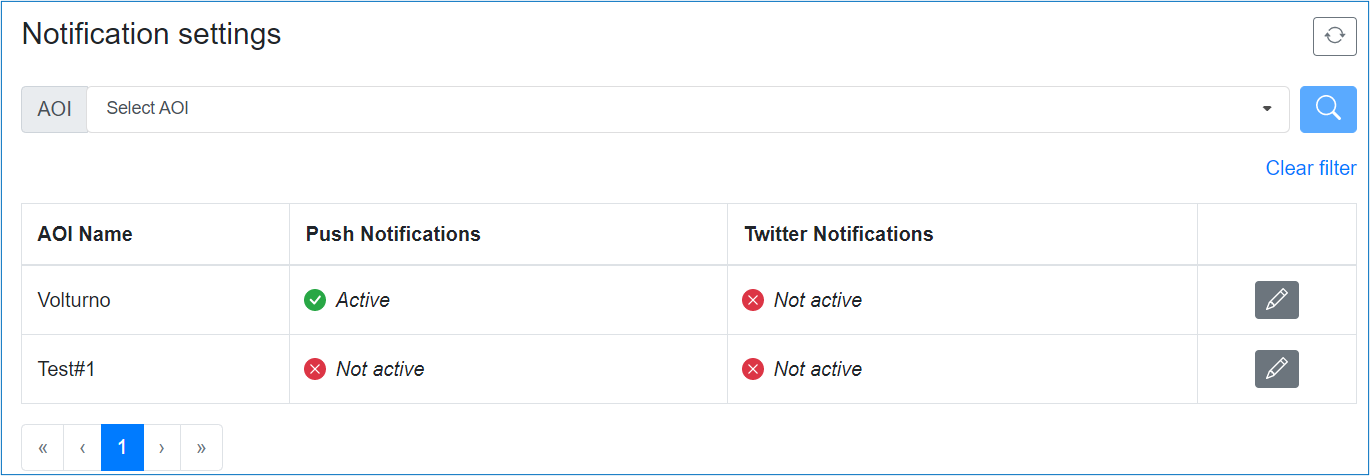
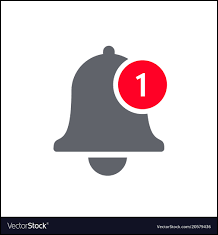
¶ Code snippet
The code snippet tool allows the users to generate an inline frame widget which can be integrated into any HTML page.
To activate this feature, users must click of the three-point column icon on the top bar and select “Code snippet”
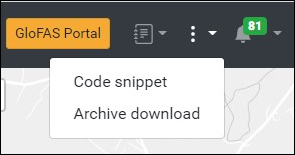
Once done, the system will open a form users shall fill in to request the desired product layer, acquisition time, and background for a specific AOI.
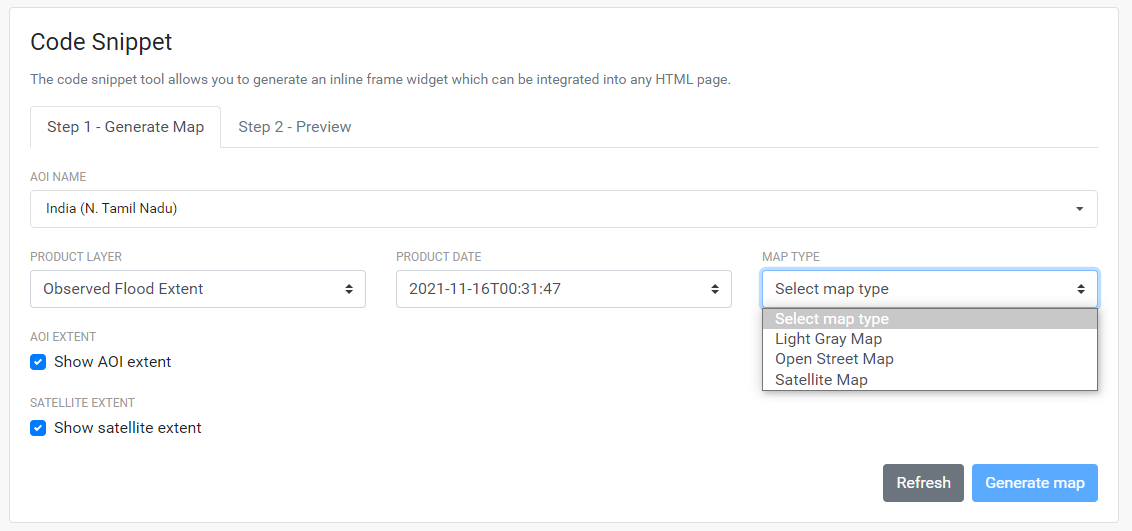
After all the needed parameters are entered, users must click on the "Generate map" button: the system will then display a preview of the map according to user's request.
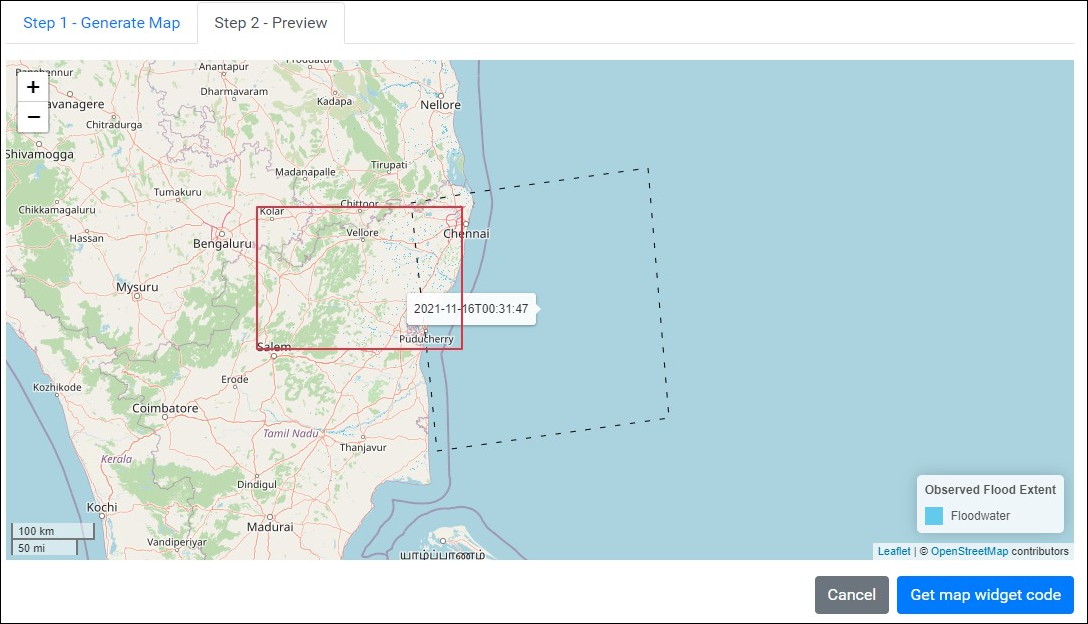
If the generated map fulfils the requirements, users can ingest it as a widget code by coping it in their html code.
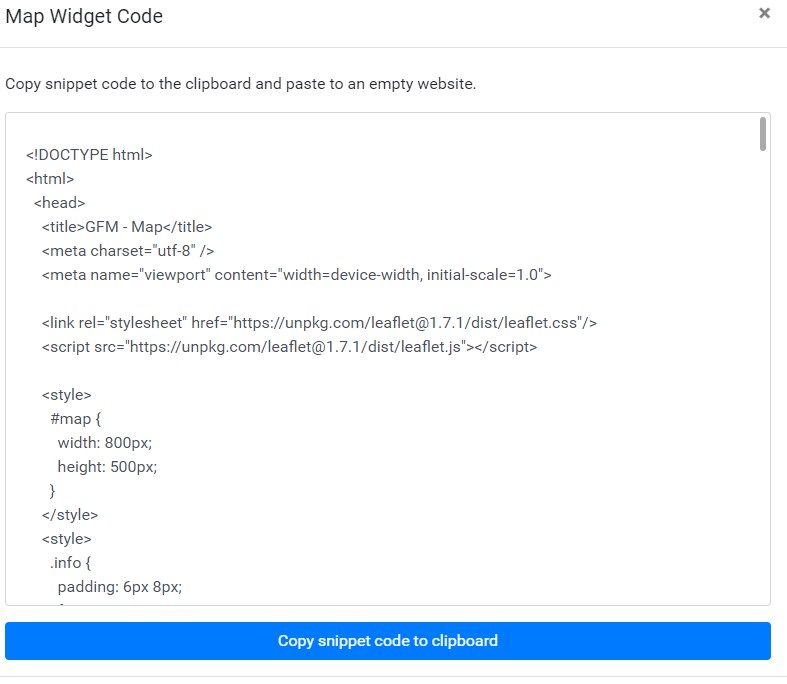
¶ Get an access token
GFM offers the possibility to access its products through a set of REST-APIs. To use the APIs, users need to get an access token that can be retrieved in their "Profile" section of the WebApp.
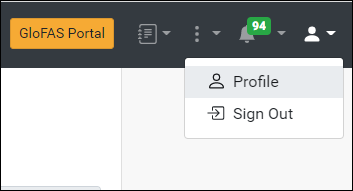
The token could be then retrieved by clicking on the button "Retrieve access token".
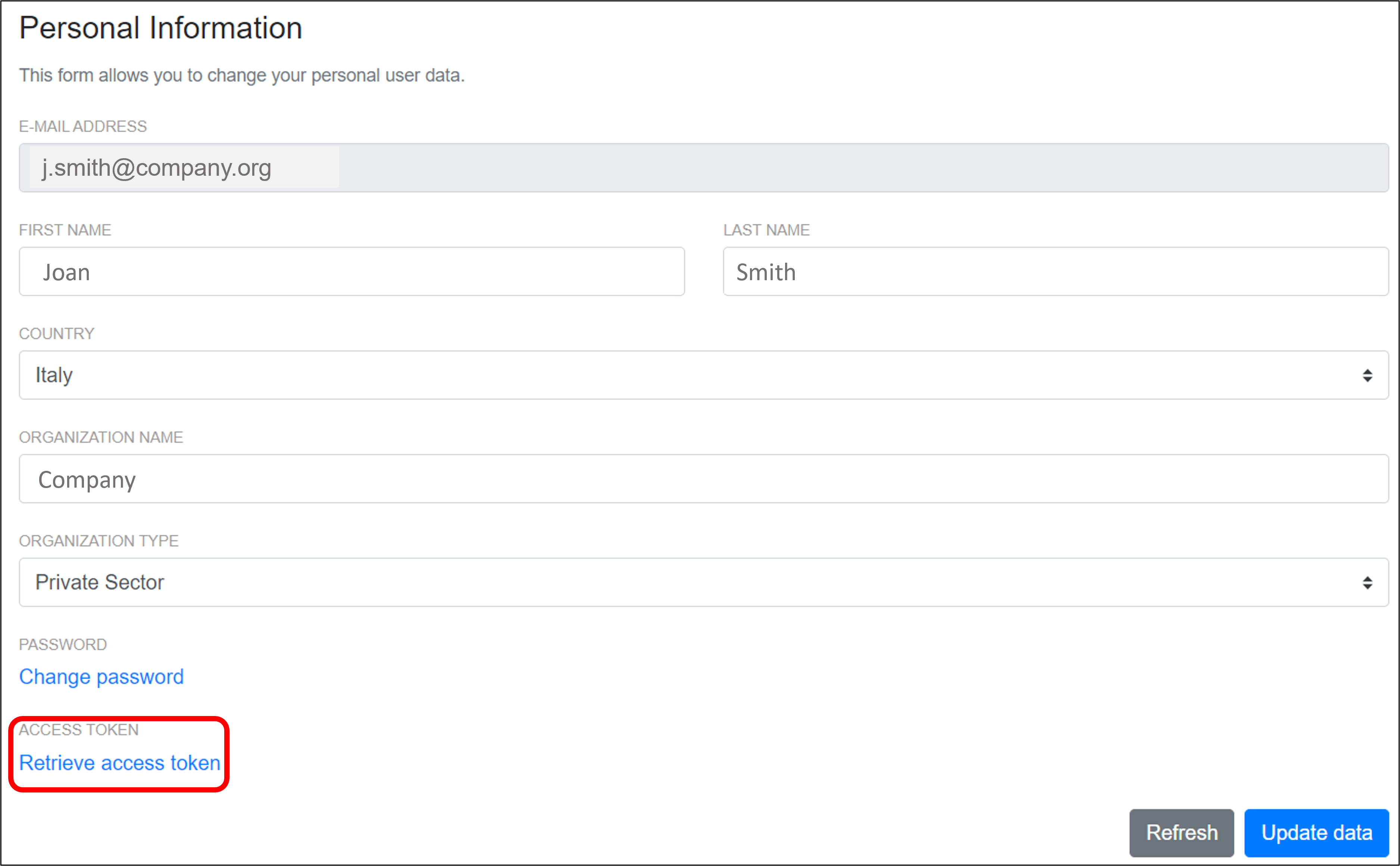
The final step is to type the personal password in the text box at the bottom of the pop-up and to press the “Get Token” button: the system will then generate a temporary token that will be valid for the next 5 hours.
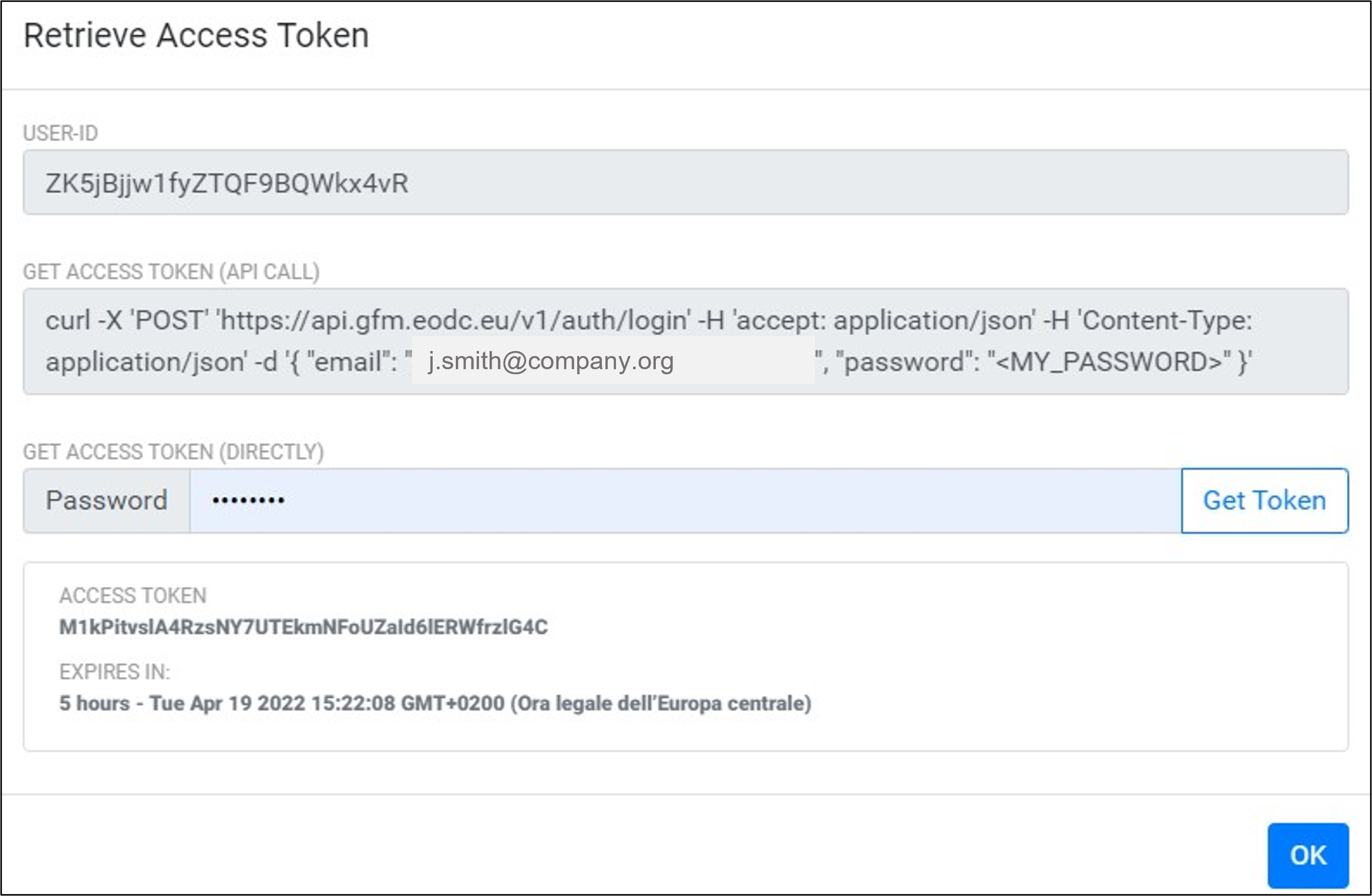
Didn't find what you were looking for? Send us a message through the contact forms:
EFAS: https://european-flood.emergency.copernicus.eu/en/form/feedback [Flood Monitoring]
GloFAS: https://global-flood.emergency.copernicus.eu/contact-us/ [Satellite-based Global Flood Monitoring]